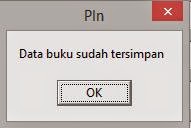Cara
Pengoperasian Form Utama
a.
Tab Data Buku
 |
| Gambar - Tampilan Form Utama |
1)
Masukkan kode buku dengan benar.
Masukkan kode dengan ketentuan seperti tabel dibawah ini. Contoh : 148-REN ( 148 sebagai nomor buku, dan REN sebagai bidang buku )
 |
| Gambar - Kode Buku |
2)
Jika kode buku yang anda masukkan data
nya sudah ada sebelumnya, maka akan tampil pemberitahuan “Data buku ada!”.
3)
Klik OK, maka data buku yang sudah
tersimpan sebelumnya akan ditampilkan didalam form utama ini.
4)
Jika anda memasukkan kode buku, kemudian
muncul pemberitahuan “Data tidak
ditemukan, Input data baru?”. Klik OK
untuk memasukkan data baru atau Cancel
jika ingin batal.
5)
Masukkan data buku dengan lengkap jika
anda mengklik button OK.
6)
Jika data yang anda masukkan sudah
lengkap, klik button Save. Maka akan
muncul pesan konfimasi seperti gambar dibawah ini.
7)
Klik OK
untuk menyimpan data buku, jika sudah tersimpan maka akan muncul pemberitahuan
seperti gambar dibawah ini.
8)
Fungsi button didalam form utama
ini adalah :
a)
Button
Save,
digunakan untuk menyimpan data kedalam database
b)
Button
Edit,
digunakan untuk mengubah data yang sudah tersimpan didalam database.
c)
Button
Reset, digunakan untuk mengembalikan keadaan aplikasi
seperti saat awal aplikasi berjalan/membersihkan proses inputan.
d) Button Delete,
digunakan untuk menghapus data yang ada didalam database.
e)
Button
Exit,
digunakan untuk keluar dari aplikasi dan kembali ke Form Login dan Menu Utama.
f)
Button
Database, digunakan untuk membuka data buku yang sudah
tersimpan didalam database.
g)
Button
Help,
digunakan untuk membantu memudahkan user
dalam pengisian kode buku.
9)
Jika anda ingin menghapus data buku yang
sudah ada di database sebelumnya.
Masukkan kode buku yang data nya sudah ada didalam database sebelumnya.
10) Jika
data buku ditemukan dan ditampilkan dalam form.
Klik button Delete.
11) Maka
akan muncul pesan konfirmasi seperti gambar dibawah ini.
12) Klik
OK untuk melanjutkan proses
penghapusan data. Maka akan muncul pemberitahuan seperti gambar dibawah ini.
Gambar dibawah ini menjelaskan bahwa data berhasil dihapus.
b.
Tab Table
 |
| Gambar - Tampilan Form Table |
Di dalam tab
table ini, anda bisa melihat daftar-daftar buku yang telah disimpan ke
dalam database.